
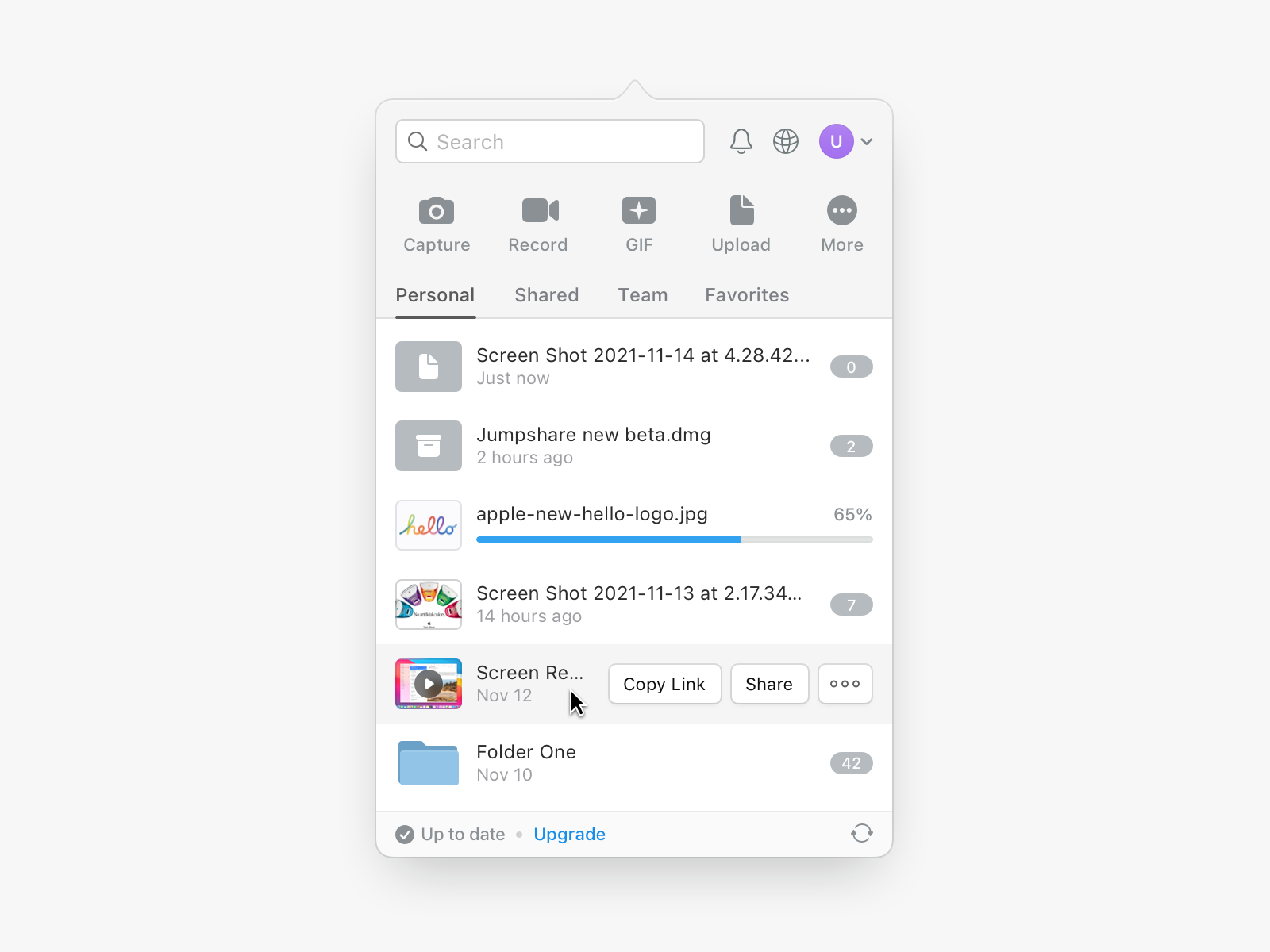
- #JUMPSHARE OPEN SCREENSHOT SHORTCUT HOW TO#
- #JUMPSHARE OPEN SCREENSHOT SHORTCUT WINDOWS 10#
- #JUMPSHARE OPEN SCREENSHOT SHORTCUT PRO#
- #JUMPSHARE OPEN SCREENSHOT SHORTCUT SOFTWARE#
(If you miss the notification, open the notification panel and you'll see it sitting there.) Click the notification to open the screenshot in the Snip & Sketch app to annotate, save or share it. Once you take your screenshot, it will be saved to your clipboard and show up momentarily as a notification in the lower-right corner of your screen. So long, Snipping Tool.Įither the keyboard shortcut or the notification button will dim your screen and open a tiny menu at the top of your screen that lets you choose which type of screenshot you want to take: rectangular, freeform, window or full-screen.
#JUMPSHARE OPEN SCREENSHOT SHORTCUT WINDOWS 10#
The built-in Snip & Sketch app has finally won us over and is now our go-to method for taking screenshots in Windows 10 and 11. (If you're a frequent screenshot taker, we recommend pinning the app to the taskbar.) Or you can just search for it if you don't commit the keyboard shortcut to memory.
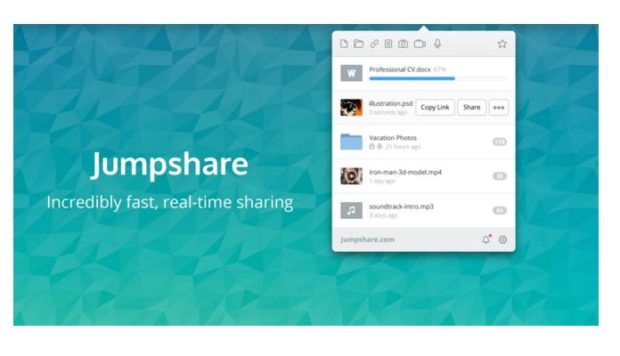
You can also find the Snip & Sketch tool listed in the alphabetical list of apps accessed from the Start button as well as in the notification panel where it's listed as Screen snip. The easiest way to call up Snip & Sketch is with the keyboard shortcut Windows key + Shift + S. It can now capture a screenshot of a window on your desktop, a surprising omission when the app was first introduced that kept us on Team Snipping Tool until recently. The Snip & Sketch tool is easier to access, share and annotate screenshots than the old Snipping Tool.
#JUMPSHARE OPEN SCREENSHOT SHORTCUT HOW TO#
Here's how to use built-in tools and other shortcuts for taking screenshots in Windows 10 and Windows 11, so you can decide which you like best. Whether you have Windows 10 or Windows 11, there are a few easy ways to take screenshots of all (or part) of your screen. Taking screenshots of important documents, like plane tickets or receipts for online purchases, is a good way to make sure you have access to your documents in case ticket apps or your email aren't working. There are some differences between the two operating systems, but one thing both operating systems have in common is they each offer a few ways to take screenshots. Afterwards, you'll have to switch to Windows 11.
#JUMPSHARE OPEN SCREENSHOT SHORTCUT SOFTWARE#
To exclude the window's shadow from the screenshot, press and hold the Option key while you click.Microsoft no longer sells Windows 10, but the software giant will still support the operating system until October 2025. Click the window or menu to capture it.To cancel taking the screenshot, press the Esc (Escape) key. Press and hold these keys together: Shift, Command, 4, and Space bar.Open the window or menu that you want to capture.
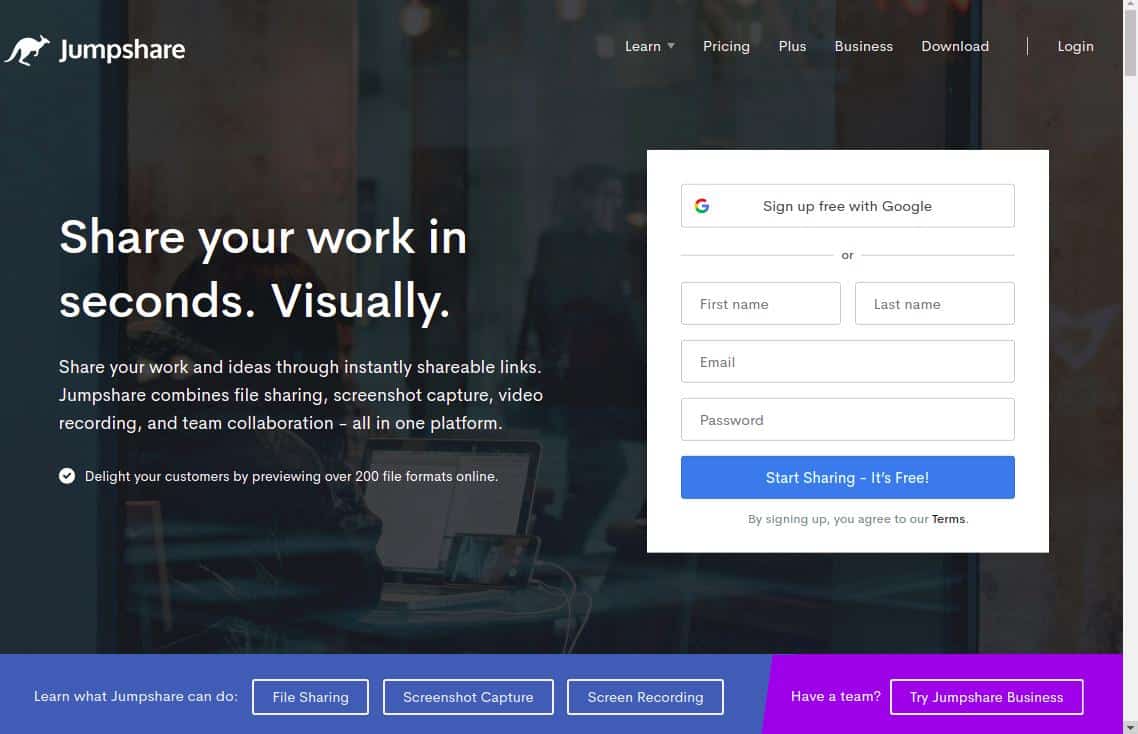
#JUMPSHARE OPEN SCREENSHOT SHORTCUT PRO#
If you already didn’t know, you can also snap the touch bar on the MacBook Pro natively, just press Cmd+Shift+6. The quality it provides is very clean and the default shadow effects bring out the snap quite well.

MacBook’s native screenshot feature is better than any of those on Windows.


 0 kommentar(er)
0 kommentar(er)
